-
카메라로 사진을 그동안 많이 촬영해왔는데 사진이 정리되어 있지 않아서 시간내서 정리하려 합니다.
맥북을 사용하지만 스마트폰 카메라는 갤럭시를 사용하므로 갤럭시의 사진 파일명 규칙에 맞춰서 저장하겠습니다.
갤럭시 사진 파일명 규칙 : 20241018_200851.jpg
시간을 기준으로 초단위 까지 파일명이 입력됩니다.
A7M3 카메라로 촬영한 파일 명은 아래와 같이 사진 이름에 DSC 뒤에 사진을 찍은 갯수만큼 숫자가 증가하고, 만장을 다 찍어서 숫자가 넘어가야 할 때는 새로운 폴더가 생겨서 1번부터 다시 저장됩니다.
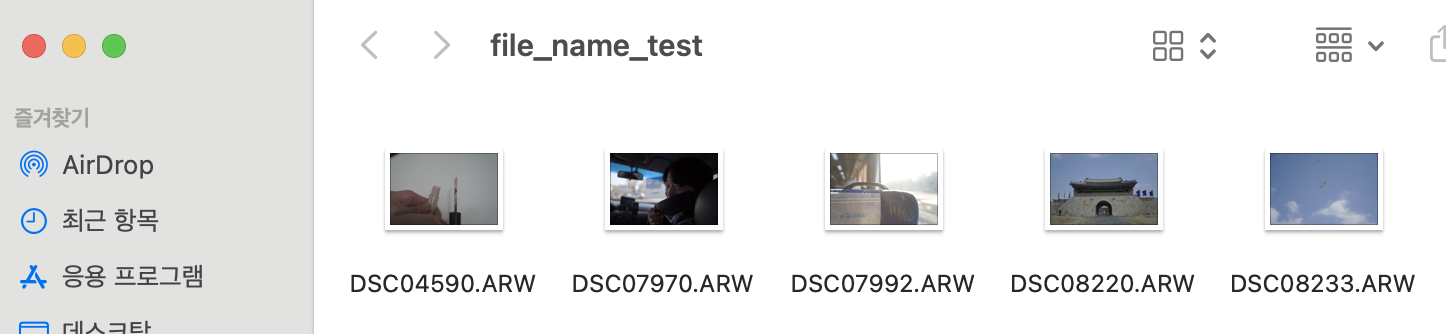
맥북 사진 파일명 일괄 변경 방법
1. Homebrew, exittool 설치
터미널에서 Homebrew를 사용해서 exiftool을 설치해야 합니다.
Homebrew가 설치되어 있지 않다면 먼저 Homebrew를 설치하고, 그 후에 exiftool을 설치합니다.
Homebrew 설치 명령어
/bin/bash -c "$(curl -fsSL https://raw.githubusercontent.com/Homebrew/install/HEAD/install.sh)"exiftool 설치 명령어
brew install exiftool2. 해당 폴더로 이동
터미널에서 해당 디렉토리로 이동합니다.
저는 바탕화면의 file_name_test 에 위치해 있습니다.
cd Desktop cd file_name_test3. 파일명 변경 명령어
이제 촬영 날짜를 기반으로 파일명을 변경하는 명령어를 실행합니다. 아래 명령어는 파일명을 YYYYMMDD_HHMMSS 형식으로 변경해줍니다.
exiftool '-FileName<CreateDate' -d %Y%m%d_%H%M%S%%-c.%%e .이 명령어의 각 부분은 다음을 의미합니다.
- -FileName<CreateDate' : 파일의 촬영 날짜를 파일 명으로 설정
- -d %Y%m%d_%H%M%S%%-c.%%e : 파일명 형식을 YYYYMMDD_HHMMSS로 지정하며, 만약 동일한 파일 명이 있다면 숫자를 추가 (%%-c)
- . : 현재 디렉토리 내의 모든 파일에 적용
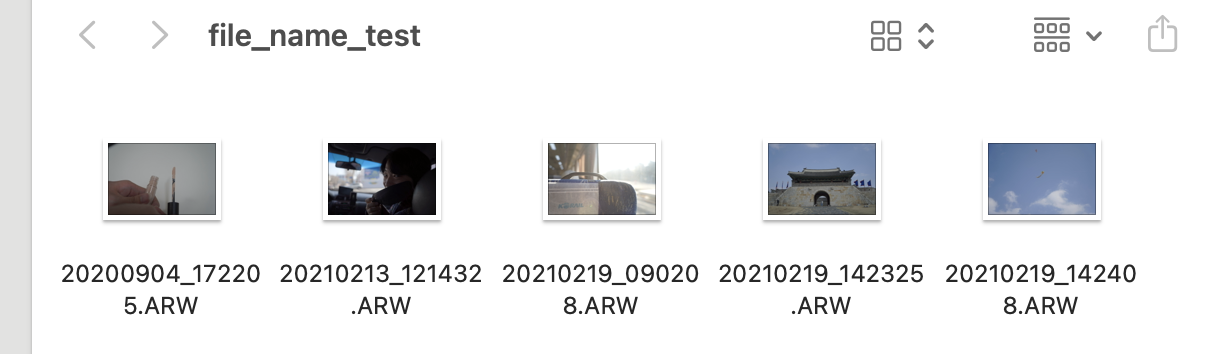
제가 원하는 파일명으로 변경이 잘 된 것을 확인할 수 있습니다.
윈도우에서 사용법
ExifTool by Phil Harvey
0 (Information Type) AAC, AFCP, AIFF, APE, APP0, APP1, APP11, APP12, APP13, APP14, APP15, APP2, APP3, APP4, APP5, APP6, APP7, APP8, APP9, ASF, Audible, Canon, CanonVRD, Composite, DICOM, DNG, DV, DjVu, Ducky, EXE, EXIF, ExifTool, FITS, FLAC, FLIR, File, F
exiftool.org
위 홈페이지에서 exiftool 다운로드
exiftool "-FileName<CreateDate" -d %%Y%%m%%d_%%H%%M%%S%%-c.%%e" "C:\path\to\directory"
댓글
하루플스토리
안드로이드 개발자 하루플 입니다 GitHub 놀러와주세요!😊
